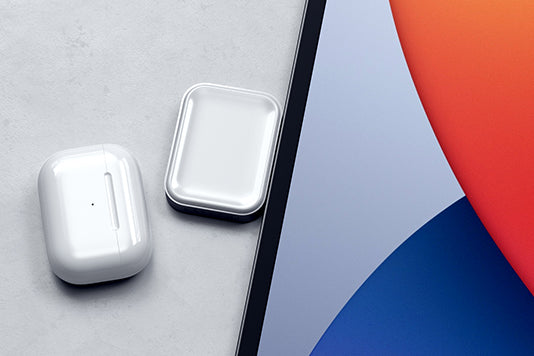DisplayLink macOS Spanish Instructions
DisplayLink Manager – Instrucciones para Instalación en macOS
Por favor, descarga el Software DisplayLink Manager directamente a través de la web Synaptics para tener la versión más reciente disponible: (Software DisplayLink Manager).
1. Selecciona el sistema operativo correcto que usarás con el software DisplayLink en la lista de sistemas compatibles.
 2. Selecciona “DESCARGAR” y luego “Aceptar” después de leer y aceptar el Acuerdo de Licencia del Software. El archivo .pkg debería descargarse en tu carpeta de descargas de tu ordenador justo después.
2. Selecciona “DESCARGAR” y luego “Aceptar” después de leer y aceptar el Acuerdo de Licencia del Software. El archivo .pkg debería descargarse en tu carpeta de descargas de tu ordenador justo después.

3. Localiza y haz doble clic en el archivo descargado para iniciar el instalador de la aplicación.

4. Empezando por la parte de ‘Introducción’ del instalador, selecciona ‘Continuar’ para avanzar con el proceso de instalación:

5. Tras pasar por la información de licencia de la sección ‘Licencia’ del instalador de la aplicación, selecciona ‘Continuar’:

6. Haz clic en el botón de ‘Aceptar’ para cumplir con el acuerdo de licencia del software.
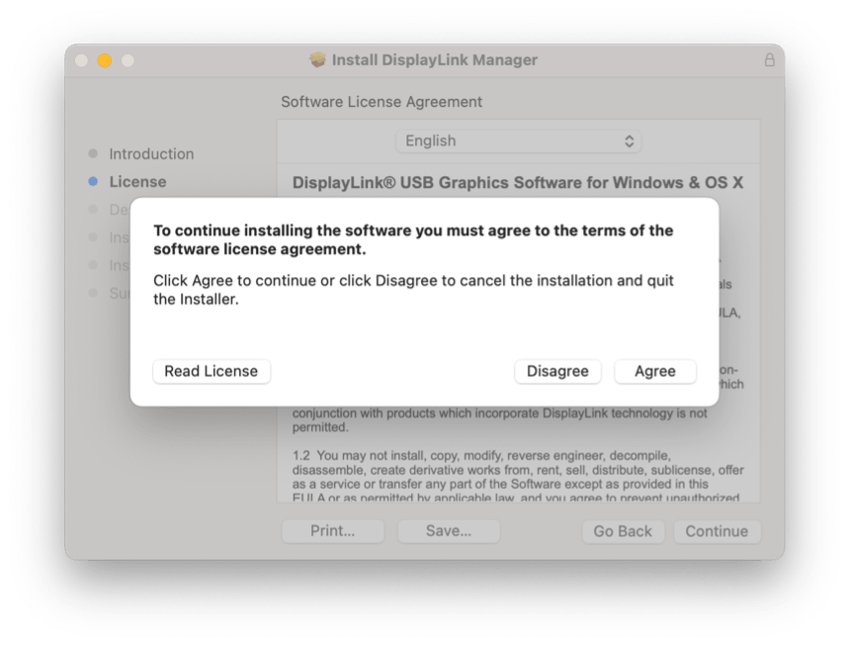
7. Para pasar a la sección ‘Tipo de Instalación’ del instalador de la aplicación, haz clic en el botón ‘Instalar’:
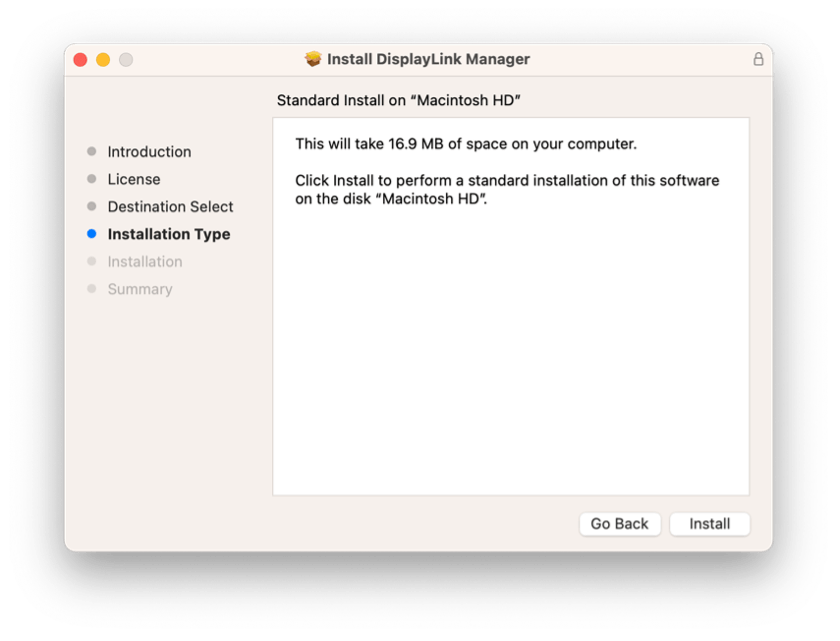




11. Cuando haya terminado la instalación de la aplicación, por favor, conecta tu dispositivo DisplayLink a tu ordenador/dispositivo Apple.
12. Cuando el dispositivo esté conectado, macOS te notificará de que la aplicación ‘DisplayLink Manager’ le gustaría grabar la pantalla del ordenador. Haz clic en el botón ‘Abrir Preferencias del Sistema’ para darle este acceso.

13. Se abrirá la aplicación ‘Seguridad y Privacidad’, con la vista predeterminada mostrando la pestaña ‘Privacidad’ con la opción ‘Grabación de Pantalla’ seleccionada por defecto:

14. Para macOS 12 y posterior, haz clic en el candado dorado en la parte inferior de la ventana de aplicación para permitir los cambios.
15. Si se solicita, introduce tu contraseña y selecciona ‘Desbloquear’: 
16. Haz clic para activar el interruptor al lado de la entrada de DisplayLink Manager:

17. Se te solicitará Said y Reabrir la aplicación DisplayLink manager para que los cambios tengan efecto. Por favor, hazlo: 
18. Cuando se haya completado este cambio, las pantallas conectadas a tu producto basado en DisplayLink empezarán a funcionar automáticamente.
** Por favor, ten en cuenta - La Aplicación DisplayLink Manager NO registrará NI almacenará ninguna información, cualquiera que sea. Este permiso se debe otorgar para que la Aplicación DisplayLink pueda acceder a la información que necesita para poder generar la imagen mostrada en las pantallas conectadas a DisplayLink. **
19. Selecciona el icono de la Aplicación DisplayLink Manager que ahora está disponible en la parte superior de tu pantalla del menú de Apple. Esto mostrará la ventana de estatus de la Aplicación DisplayLink Manager:

20. En la ventana de estatus de la Aplicación DisplayLink Manager, al lado de la sección ‘Inicio Automático’, haz clic para colocar una verificación al lado de la opción ‘Iniciarse automáticamente tras el inicio’. Esto te ayudará a asegurar que la aplicación DisplayLink se iniciará cada vez que enciendas tu Mac.

21. Para recibir notificaciones de macOS mientras hay un dispositivo DisplayLink conectado a tu Mac, debes editar/alterar las Preferencias del Sistema ‘Notificaciones y Enfoque’ de la aplicación.
Haz clic en el icono ‘Ajustes del Sistema’ (que parece un engranaje) dentro del Dock de macOS en la parte inferior de tu pantalla; haz clic en la sección ‘Notificaciones’.
22. Dentro de la pestaña ‘Notificaciones’, al lado de la etiqueta ‘Permitir notificaciones’, haz clic para activar al lado de la opción ‘Con mirroring o compartir pantalla’. Esto te permitirá recibir notificaciones desde macOS mientras el dispositivo DisplayLink esté conectado.

23. Cuando se hayan completado todos los pasos anteriores, se habrá finalizado el proceso de instalación.