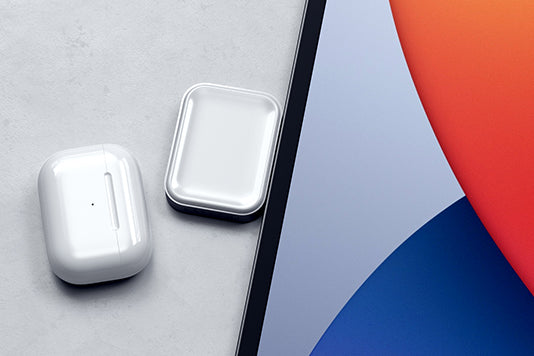DisplayLink macOS Russian Instructions
DisplayLink Manager — инструкции по установке macOS
Пожалуйста, загрузите последнюю доступную версию программного обеспечения DisplayLink Manager напрямую с веб-сайта Synaptics: (DisplayLink Manager Software).
1. Выберите правильную операционную систему, которую вы будете использовать с программным обеспечением DisplayLink, из списка поддерживаемых систем.
 2. Выберите «ЗАГРУЗИТЬ», а затем «Принять» после прочтения и принятия лицензионного соглашения на программное обеспечение. Файл .PKG должен быть загружен в папку загрузок вашего компьютера.
2. Выберите «ЗАГРУЗИТЬ», а затем «Принять» после прочтения и принятия лицензионного соглашения на программное обеспечение. Файл .PKG должен быть загружен в папку загрузок вашего компьютера.

3. Найдите и дважды нажмите на загруженный файл, чтобы начать установку приложения.

4. Находясь в разделе «Введение» программы установки, выберите «Продолжить», чтобы продолжить процесс установки:

5. После просмотра информации о лицензии в разделе «Лицензия» программы установки выберите «Продолжить»:

6. Нажмите кнопку «Согласен», чтобы согласиться с условиями лицензионного соглашения.
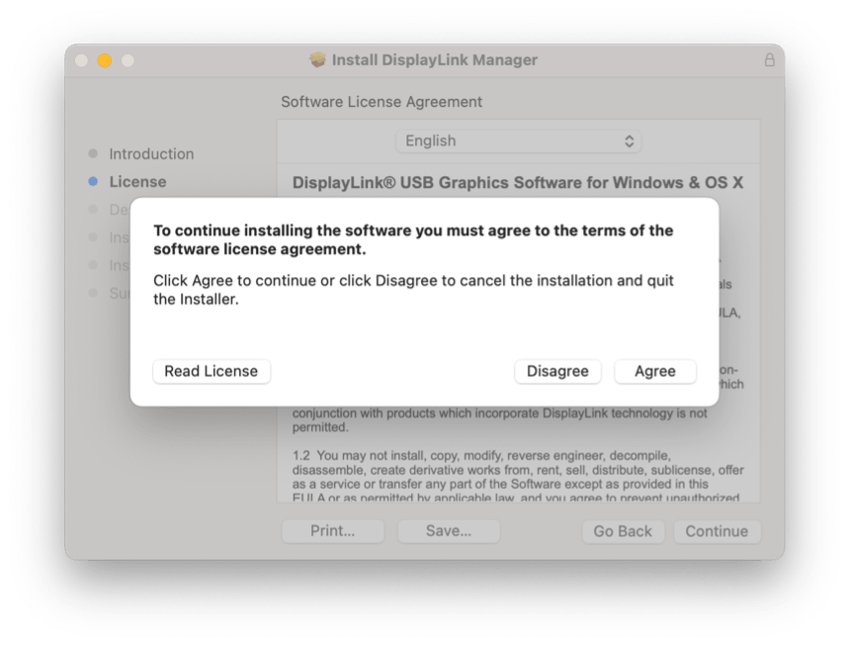
7. Перейдя в раздел «Тип установки» программы установки, нажмите кнопку «Установить»:
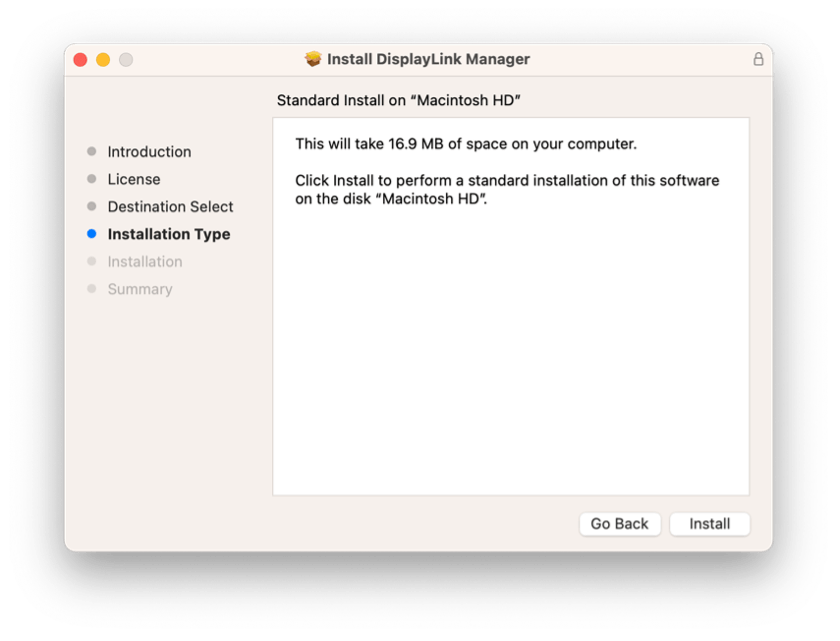




11. После завершения установки приложения подключите устройство DisplayLink к вашему компьютеру/устройству Apple.
12. После подключения устройства macOS уведомит вас о том, что приложение DisplayLink Manager хочет записывать экран компьютера. Нажмите кнопку «Открыть системные настройки», чтобы предоставить ему доступ.

13. Будет открыта вкладка «Конфиденциальность» приложения «Безопасность и конфиденциальность», на которой параметр «Запись экрана» будет выбран по умолчанию:

14. В macOS 12 и более ранних версий щелкните иконку золотого замка в нижней части окна приложения, чтобы активировать изменения.
15. При появлении запроса введите свой пароль и выберите «Разблокировать»:

16. Активируйте переключатель рядом с записью DisplayLink Manager:

17. Вам будет предложено выйти и снова открыть приложение DisplayLink Manager, чтобы изменения вступили в силу. Пожалуйста, выполните эти действия:

18. После внесения этого изменения мониторы, подключенные к вашему устройству DisplayLink, начнут работать автоматически.
** Имейте в виду, что приложение DisplayLink Manager НЕ записывает, НЕ хранит какую-либо информацию и НЕ будет делать этого в будущем. Это разрешение должно быть предоставлено, чтобы приложение DisplayLink могло получить доступ к информации, необходимой для создания изображения, отображаемого на мониторах, подключенных к DisplayLink. **
19. Выберите значок приложения DisplayLink Manager, который теперь доступен в верхней части экрана в меню Apple. Это откроет окно состояния приложения DisplayLink Manager:

20. В окне состояния приложения DisplayLink Manager напротив пункта «Автоматический запуск» установите флажок рядом с параметром «Запускать автоматически после входа в систему». Это поможет гарантировать, что приложение DisplayLink будет запускаться каждый раз, когда вы запускаете ваш Mac.

21. Чтобы получать уведомления от macOS, когда устройство DisplayLink подключается к вашему Mac, вы должны отредактировать/изменить приложение «Уведомления и фокус» в системных настройках.
Нажмите значок «Системные настройки» (который выглядит как шестеренка) в панели macOS в нижней части экрана; нажмите на вкладку «Уведомления».
22. На вкладке «Уведомления» активируйте переключатель возле метки «Разрешить уведомления» рядом с параметром «При зеркальном отображении или совместном использовании монитора». Это позволит вам получать уведомления от macOS, когда устройство DisplayLink подключается.

23. После выполнения всех предыдущих шагов процесс установки завершается.