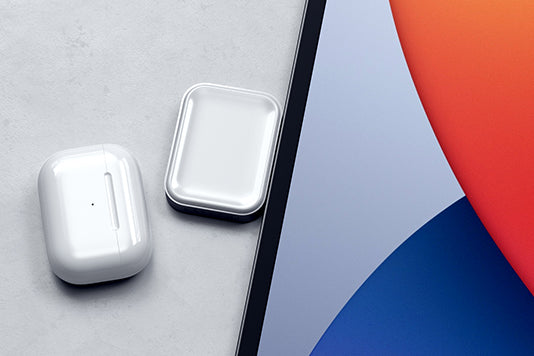DisplayLink macOS Portuguese Instructions
DisplayLink Manager – Instruções de instalação no macOS
Faça o download do software DisplayLink Manager diretamente no site da Synaptics para obter a versão mais recente disponível: (DisplayLink Manager Software).
1. Selecione o sistema operacional correto que você usará com o software DisplayLink na lista de sistemas suportados.
 2. Selecione “DOWNLOAD” e depois “Aceitar” após ler e aceitar o Contrato de Licença de Software. O arquivo .PKG deve ser baixado na pasta de downloads do seu computador.
2. Selecione “DOWNLOAD” e depois “Aceitar” após ler e aceitar o Contrato de Licença de Software. O arquivo .PKG deve ser baixado na pasta de downloads do seu computador.

3. Localize e clique duas vezes no arquivo baixado para iniciar a instalação do aplicativo.

4. Começando com a parte 'Introdução' do instalador, selecione 'Continuar' para prosseguir com o processo de instalação:

5. Depois de ler as informações de licença na seção 'Licença' do instalador do aplicativo, selecione 'Continuar':

6. Clique no botão 'Concordo' para aceitar o contrato de licença de software.
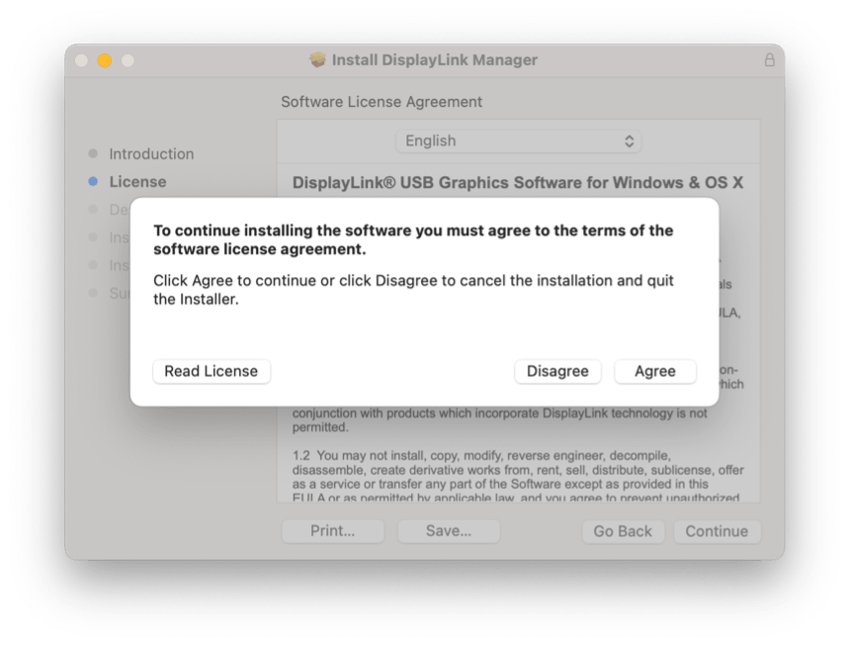
7. Passando para a seção 'Tipo de instalação' do instalador do aplicativo, clique no botão 'Instalar':
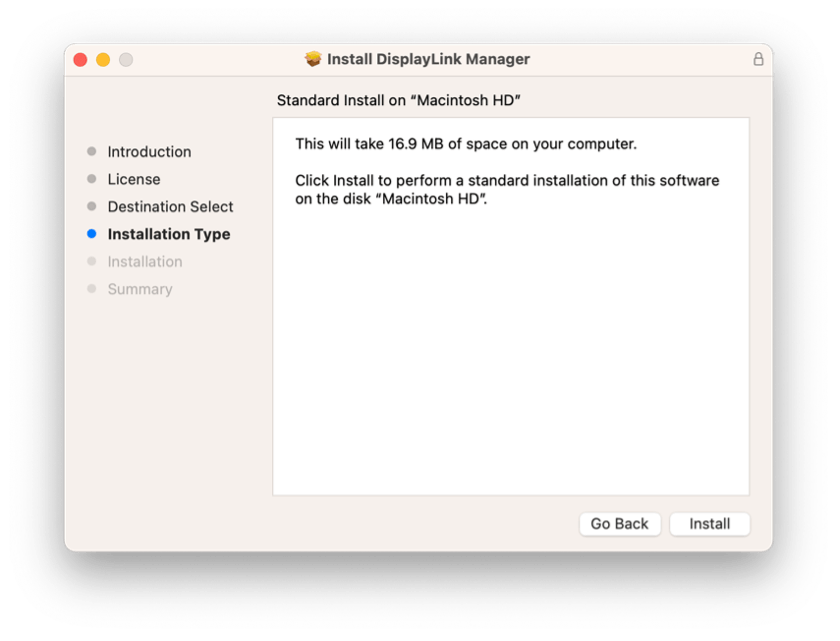




11. Assim que a instalação do aplicativo for concluída, conecte seu dispositivo DisplayLink ao seu computador/dispositivo Apple.
12. Assim que o dispositivo estiver conectado, o macOS irá notificá-lo de que o aplicativo 'DisplayLink Manager' gostaria de gravar a tela do computador. Clique no botão 'Abrir Preferências do Sistema' para conceder esse acesso.

13. O aplicativo 'Segurança & Privacidade' será aberto, com a exibição padrão mostrando a guia 'Privacidade' com a opção 'Gravação de tela' selecionada por padrão:

14. Para macOS 12 e anteriores, clique no cadeado dourado na parte inferior da janela do aplicativo para ativar as alterações.
15. Se solicitado, digite sua senha e selecione 'Desbloquear': 
16. Clique para ativar a chave ao lado da entrada DisplayLink Manager:

17. Você será solicitado a fechar e reabrir o aplicativo DisplayLink Manager para que a alteração entre em vigor. Por favor, faça isso:

18. Depois que essa alteração for concluída, os monitores conectados ao seu produto em DisplayLink começarão a funcionar automaticamente.
** Lembre-se - o aplicativo DisplayLink Manager NÃO grava e NÃO grava ou armazena qualquer informação. Essa permissão deve ser concedida para que o aplicativo DisplayLink acesse as informações necessárias para gerar a imagem mostrada no DisplayLink-connected displays. **
19. Selecione o ícone do aplicativo DisplayLink Manager que agora está disponível na parte superior da tela no menu Apple. Isso revelará a janela de status do aplicativo DisplayLink Manager:

20. Na janela de status do aplicativo DisplayLink Manager, ao lado da seção 'Inicialização automática', clique para colocar um check de seleção ao lado da opção 'Iniciar automaticamente após o login'. Isso ajudará a garantir que o aplicativo DisplayLink seja iniciado toda vez que você iniciar o Mac.

21. Para receber notificações do macOS enquanto um dispositivo DisplayLink está conectado ao seu Mac, você deve editar/alterar o aplicativo de preferências do sistema 'Notificações e foco'.
Clique no ícone 'Configurações do sistema' (que se parece com uma engrenagem) no macOS Dock na parte inferior da tela; clique na seção 'Notificações'.
22. Na guia 'Notificações', ao lado do rótulo 'Permitir notificações', clique para alternar a opção ao lado da opção 'Ao espelhar ou compartilhar a exibição'. Isso permitirá que você receba notificações do macOS enquanto o dispositivo DisplayLink estiver conectado.

23. Com as etapas anteriores concluídas, o processo de instalação está concluído.