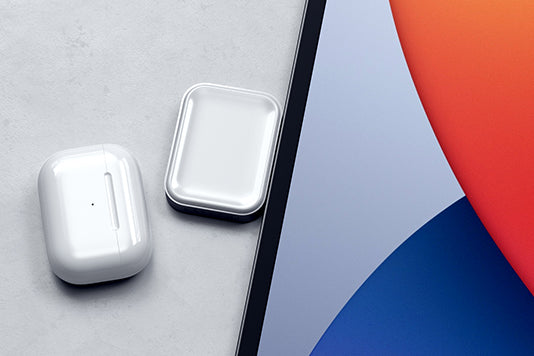DisplayLink macOS Japanese Instructions
DisplayLink Manager – macOS インストレーション方法
直接Synaptics ウェブサイトから最新のDisplayLink Manager Software をダウンロードします: (DisplayLink Manager Software)。
1. DisplayLink software を使用するOSを対応OSから選びます。
 2. 「DOWNLOAD」 を選択し、ソフトウェアライセンス契約をお読みになり、「Accept」 承諾をクリックします。 .PKG ファイルがコンピューターのダウンロードフォルダにダウンロードされます。
2. 「DOWNLOAD」 を選択し、ソフトウェアライセンス契約をお読みになり、「Accept」 承諾をクリックします。 .PKG ファイルがコンピューターのダウンロードフォルダにダウンロードされます。

3. ダウンロードされたファイルを探し、ダブルクリックするとアプリケーションインストーラーが始まります。

4. 「Introduction」 の部分のインストールを始めるには、「Continue」を選択して、次に進みます。

5. 「ライセンス」セクションのライセンス情報を確認されましたら「Continue」を選択します。

6. 「Agree」ボタンをクリックしてソフトウェアライセンス契約に承諾します。
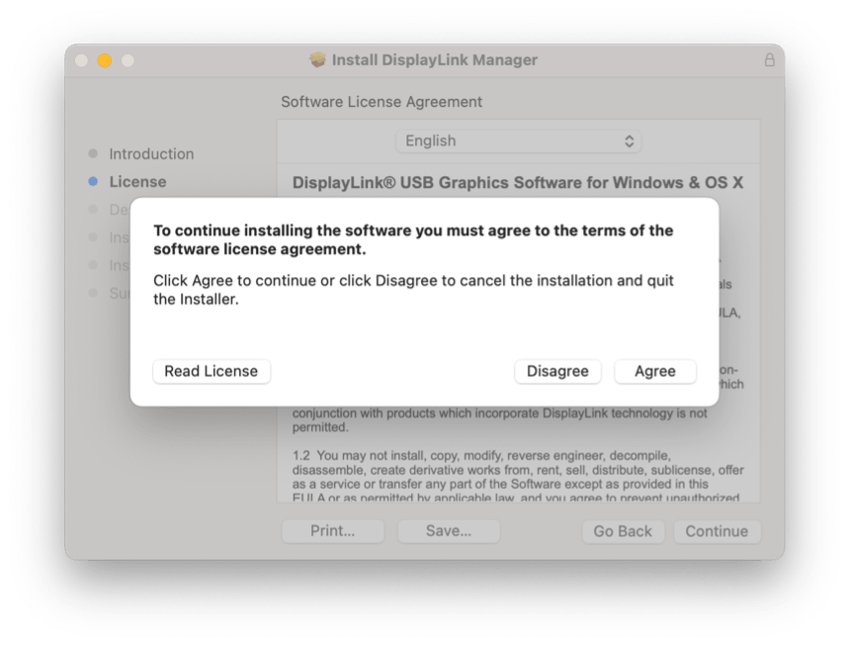
7. 「Installation Type」セクションに進み、「Install」 ボタンをクリックします。
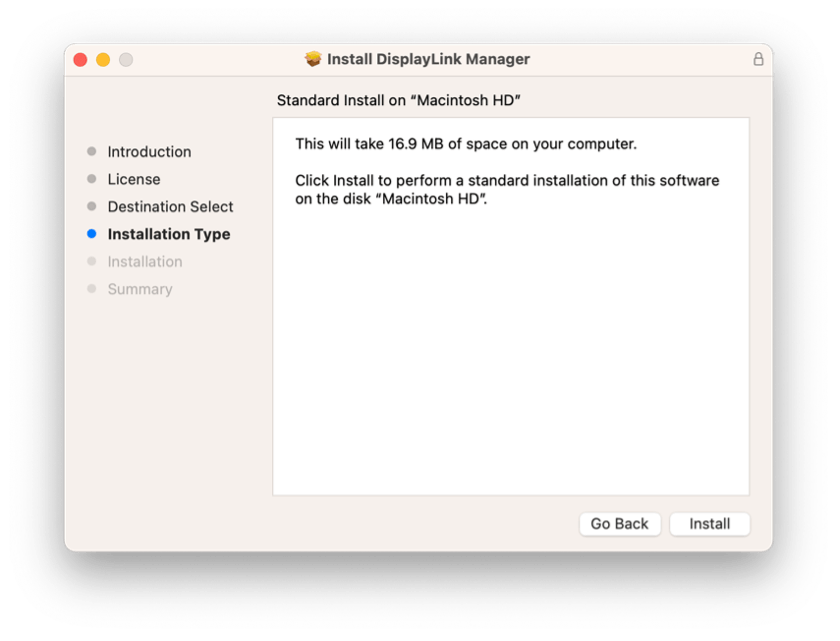




11. インストールが終わったら、DisplayLink デバイスをお使いのApple コンピューター/デバイスに接続して下さい。
12. デバイスが接続されると、macOS「DisplayLink Manager」 アプリケーションがコンピューターのスクリーンを記録しても良いか尋ねます。「 システム環境を開く」 をクリックしてアクセスを許可します。

13. 「セキュリティーとプライバシー」アプリが開き、プライバシーのタブにて、画面内容の記録の許可におけるデフォルト設定が表示されます。

14. macOS 12 以降では、変更を行うにはアプリケーションウィンドウの下にある南京錠マークをクリックして下さい。
15. 必要であればパスワードを入力して、「ロックを解除」します。

16. DisplayLink Manager の横にあるスイッチをオンに入れます。

17. 変更を実行するために、DisplayLink Manager アプリケーションを終了して、再度ウィンドウを開く様にメッセージが表示されますので、これをクリックします。

18. 変更が完了すると、お使いのDisplayLinkベースの製品が接続されたディスプレイが自動的に開始します。
** ご注意 - DisplayLink Manager アプリケーションは、いかなる情報も記録したり保存したりすることはありません。この許可は 、DisplayLink アプリケーションが
DisplayLink接続ディスプレイに表示された画像を生成する上で必要な情報にアクセスするためのものです。 **
19. Appleメニュー中のスクリーン上部に表示されるようになったDisplayLink Manager アプリケーションのアイコンを選択します。DisplayLink Manager アプリケーション のステータスウィンドウが表示されます。

20. DisplayLink Manager アプリケーション のステータスウィンドウ内の、「Automatic startup」セクションの横にある「Launch automatically after login」にチェックマークを入れます。 これによって、DisplayLink アプリケーションが お使いのMacの起動ともに自動で動作を開始します。

21. DisplayLink デバイスがお使いのMacに接続されている途中でもmacOS から通知を受けるには、スクリーン下部のmacOSドック内のシステム環境設定(歯車マーク)をクリックし、「通知と集中モード」 を変更する必要があります。
22. サイドバーで「通知」をクリックします。通知センターにて「ディスプレイのミラーリング中または共有中に通知を許可」にチェックを入れると、DisplayLink デバイス接続中もmacOSから通知を受け取ることができます。

23. 全てのプロセスが完了したら、インストレーションの完了です。