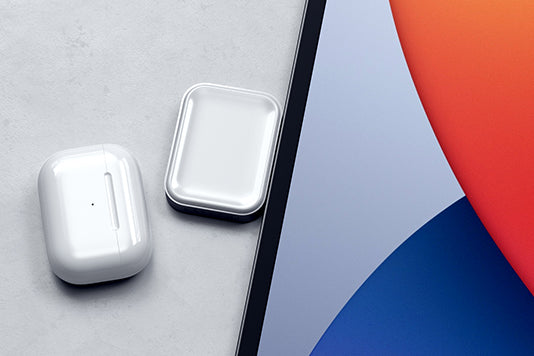DisplayLink macOS Turkish Instructions
DisplayLink Manager – macOS Kurulum Talimatları
Lütfen, mevcut en son sürüm için DisplayLink Manager Yazılımını doğrudan Synaptics web sitesinden indirin. (DisplayLink Manager Yazılımı).
1. Desteklenen sistemler listesinden, DisplayLink yazılımını kullanacağınız doğru işletim sistemini seçin.  2. Yazılım Lisans Sözleşmesini okuduktan ve kabul ettikten sonra “DOWNLOAD” ve sonra da “Accept” butonlarını seçin. .PKG dosyası bilgisayarınızın indirilenler klasörüne indirilir.
2. Yazılım Lisans Sözleşmesini okuduktan ve kabul ettikten sonra “DOWNLOAD” ve sonra da “Accept” butonlarını seçin. .PKG dosyası bilgisayarınızın indirilenler klasörüne indirilir.

3. Uygulama yükleyiciyi başlatmak için indirilen dosyayı bulun ve ona çift tıklayın.

4. Yükleyicinin ‘Introduction’ bölümünden başlayarak, yükleme işleminde ilerlemek için ‘Continue’ butonunu seçin:

5. Uygulama yükleyicinin 'License' bölümünden lisans bilgilerini okuduktan sonra 'Continue' butonunu seçin:

6. Yazılım lisans sözleşmesini kabul ettiğinizi göstermek için ‘Agree’ butonuna tıklayın.
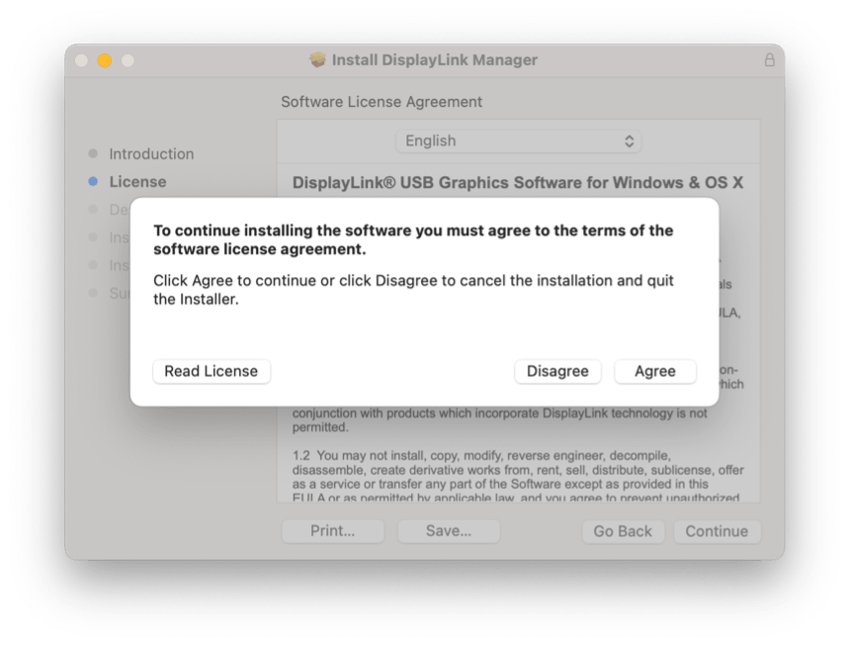
7. Uygulama yükleyicinin ‘Installation Type’ bölümüne giderek ‘Install’ butonuna tıklayın:
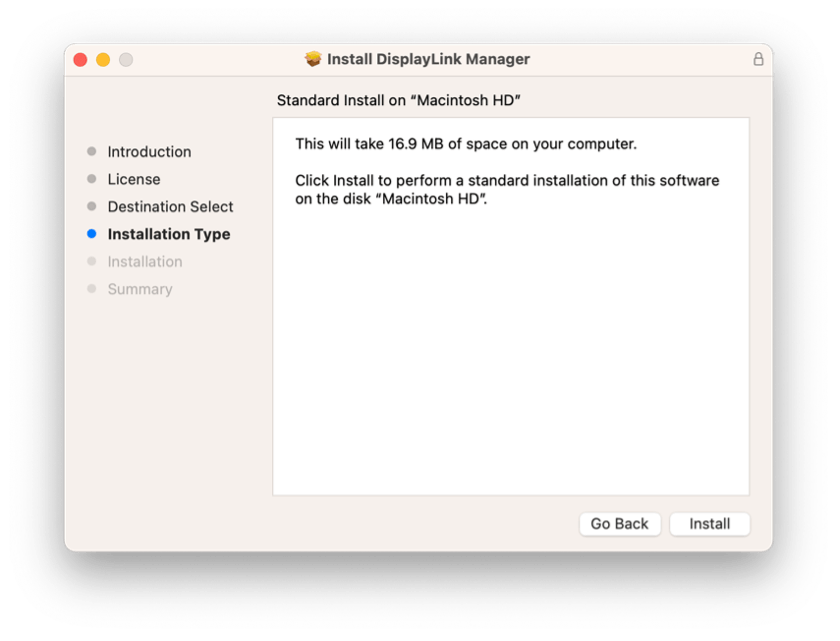




11. Uygulama yüklemesi bittiğinde, lütfen DisplayLink cihazınızı Apple bilgisayarınıza/cihazınıza bağlayın.
12. Cihaz bağlandıktan sonra macOS, "DisplayLink Manager" uygulamasının bilgisayar ekranını kaydetmek istediğini size bildirir. Bu erişime izin vermek için ‘Open System Preferences’ butonuna tıklayın.

13. ‘Security & Privacy’ uygulaması açılır ve varsayılan görünüm ‘Privacy’ sekmesini gösterir ve ‘Screen Recording’ seçeneği varsayılan olarak seçilir:

14. macOS 12 ve daha eski sürümlerde, değişiklikleri etkinleştirmek için uygulama penceresinin altındaki altın renkli asma kilide tıklayın.
15. İstenirse şifrenizi girin ve ‘Unlock’ seçeneğini seçin:

16. DisplayLink Manager girişinin yanındaki anahtarı açmak için tıklayın:

17. Değişikliğin etkili olması için DisplayLink Manager uygulamasından Çıkmanız ve Yeniden Başlatmanız istenecektir. Lütfen bunu yapın:

18. Bu değişiklik tamamlandıktan sonra, DisplayLink tabanlı ürününüze bağlı ekranlar otomatik olarak çalışmaya başlar.
** Lütfen unutmayın: DisplayLink Manager Uygulaması hiçbir bilginizi
KAYDETMEZ veya DEPOLAMAZ. DisplayLink Uygulamasının, DisplayLink’e bağlı ekranlarda yer alan görüntüyü oluşturmak için ihtiyaç duyduğu bilgilere erişmesi için bu iznin verilmesi gerekir. **
19. Apple menüsünde ekranınızın üst kısmında bulunan DisplayLink Manager Uygulaması simgesini seçin. Bunu yapmak, DisplayLink Manager Uygulama durumu penceresini açar: 
20. DisplayLink Manager Uygulama durumu penceresinde, ‘Automatic startup’ bölümünün yanında, ‘Launch automatically after login’ seçeneğinin yanına bir onay işareti koymak için tıklayın. Bu, Mac'inizi her başlattığınızda DisplayLink uygulamasının da başlatılmasını sağlamaya yardımcı olacaktır.

21. Mac'inize bir DisplayLink cihazı bağlıyken macOS'tan bildirim almak için ‘Notifications & Focus’ Sistem Tercihleri uygulamasını düzenlemeniz/değiştirmeniz gerekir.
Ekranınızın alt kısmındaki macOS Dock'ta bulunan ‘System Settings’ simgesini (dişli çarka benzeyen) tıklayın; ‘Notifications’ bölümüne tıklayın.
22. ‘Notifications’ sekmesinde, ‘Allow notifications’ etiketinin yanında, ‘When mirroring or sharing the display’ seçeneğinin yanındaki butonu değiştirmek için tıklayın. Bunu yapmak, DisplayLink cihazı bağlıyken macOS'tan bildirimler almanızı sağlar. 
23. Önceki adımların tümü tamamlandığında, yükleme işlemi artık tamamlanmıştır.