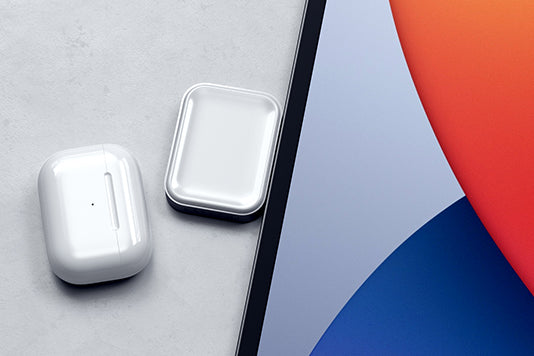DisplayLink macOS Italian Instructions
DisplayLink Manager – Istruzioni Installazione macOS
Scaricare DisplayLink Manager Software direttamente dal sito Synaptics per l’ultima versione disponibile: (DisplayLink Manager Software).
1. Selezionare il sistema operativo che verrà utilizzato col software DisplayLink dall’elenco dei sistemi supportati.
 2. Selezionare “DOWNLOAD”, quindi “Accept” dopo aver letto e accettato il contratto di licenza del software. Il file .PKG verrà scaricato nella cartella Download del computer.
2. Selezionare “DOWNLOAD”, quindi “Accept” dopo aver letto e accettato il contratto di licenza del software. Il file .PKG verrà scaricato nella cartella Download del computer.

3. Individuare il file scaricato e fare doppio clic per avviare il programma di installazione dell’applicazione.

4. Cominciando dalla sezione ‘Introduction’ del programma di installazione, selezionare ‘Continue’ per proseguire col processo di installazione:

5. Dopo aver esaminato la sezione ‘License’ con le informazioni sulla licenza, selezionare ‘Continue’:

6. Cliccare sul tasto ‘Agree’ confermando di rispettare il contratto di licenza del software.
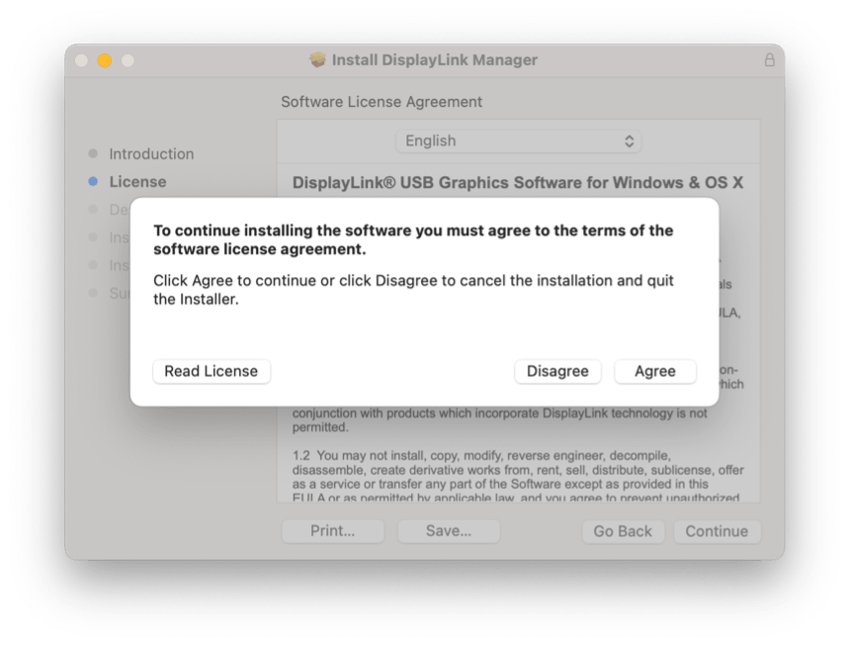
7. Passando alla sezione ‘Installation Type’ del programma di installazione, cliccare sul tasto ‘Install’:
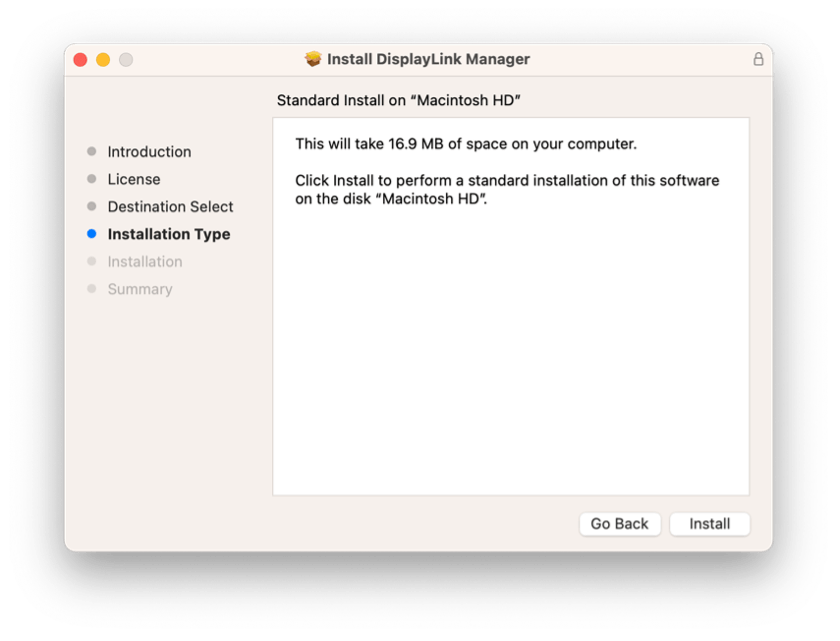




11. Una volta completata l’installazione, collegare il dispositivo DisplayLink al computer/dispositivo Apple.
12. Quando il dispositivo è collegato, macOS avviserà che l’applicazione ‘DisplayLink Manager’ vorrebbe registrare lo schermo del computer. Cliccare sul tasto ‘Open System Preferences’ per abilitare l'accesso.

13. Si aprirà l’applicazione ‘Security & Privacy’ con la visualizzazione predefinita che mostra la scheda ‘Privacy’ con l’opzione ‘Screen Recording’ selezionata di default:

14. Per macOS 12 e precedenti, cliccare sul lucchetto dorato sulla parte bassa dell’applicazione per abilitare le modifiche.
15. Se richiesto, inserire la password e selezionare ‘Unlock’: 
16. Accanto alla voce DisplayLink Manager cliccare per modificare l’opzione del tasto:

17. Sarà necessario cliccare su Quit & Reopen per rendere effettive le modifiche con DisplayLink Manager. Occorre procedere nel seguente modo:

18. Quando le modifiche saranno effettive, gli schermi collegati al prodotto con DisplayLink cominceranno a funzionare automaticamente.
**Si prega di ricordare che l’applicazione DisplayLink Manager NON registra né conserva informazioni di qualunque tipo. Il permesso va concesso per consentire a DisplayLink di accedere alle informazioni necessarie per generare l’immagine mostrata sugli schermi collegati a DisplayLink. **
19. Selezionare l’icona dell’applicazione DisplayLink Manager adesso disponibile in alto sullo schermo all’interno del menu Apple. Verrà mostrata una finestra con lo stato dell’applicazione DisplayLink Manager:

20. All’interno di questa finestra, accanto alla sezione ‘Automatic startup’, cliccare sull’opzione ‘Launch automatically after login’ inserendo un segno di spunta. In questo modo l’applicazione DisplayLink si avvierà ogni volta all’avvio del Mac.

21. Per ricevere notifiche da macOS mentre un dispositivo DisplayLink è collegato al Mac, occorre modificare le preferenze di sistema dell’applicazione alla voce ‘Notifications & Focus’.
Cliccare sull’icona ‘System Settings’ (a forma di ingranaggio) nel Dock macOS sullo schermo in basso; cliccare sulla sezione ‘Notifications’.
22. Nella scheda ‘Notifications’, accanto alla voce ‘Allow notifications’ cliccare per attivare l’opzione ‘When mirroring or sharing the display’. In questo modo l’utente riceverà le notifiche da macOS quando un dispositivo DisplayLink è collegato.

23. Una volta completati tutti questi passaggi, il processo di installazione è terminato.