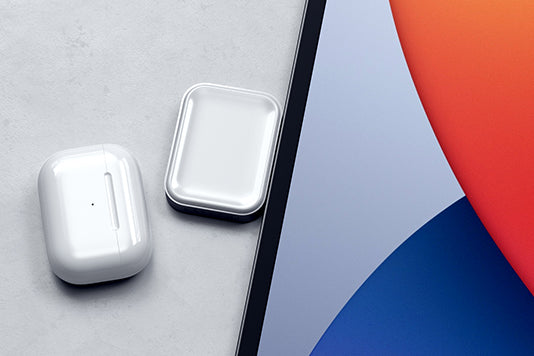DisplayLink macOS German Instructions
DisplayLink Manager – macOS Installationsanleitung
Bitte laden Sie die DisplayLink Manager-Software direkt über die Synaptics-Website herunter, um die neueste verfügbare Version zu erhalten: (DisplayLink Manager Software).
1. Wählen Sie das richtige Betriebssystem, das Sie mit der DisplayLink-Software verwenden, aus der Liste der unterstützten Systeme aus.
 2. Wählen Sie „HERUNTERLADEN“ und dann „Akzeptieren“, nachdem Sie die Software-Lizenzvereinbarung gelesen und akzeptiert haben. Die .PKG-Datei sollte in den Download-Ordner Ihres Computers heruntergeladen werden.
2. Wählen Sie „HERUNTERLADEN“ und dann „Akzeptieren“, nachdem Sie die Software-Lizenzvereinbarung gelesen und akzeptiert haben. Die .PKG-Datei sollte in den Download-Ordner Ihres Computers heruntergeladen werden.

3. Suchen Sie die heruntergeladene Datei und doppelklicken Sie darauf, um das Anwendungsinstallationsprogramm zu starten. 
4. Beginnen Sie mit dem Abschnitt „Einführung“ des Installationsprogramms und wählen Sie „Fortfahren“, um mit dem Installationsprozess fortzufahren:

5. Nachdem Sie die Lizenzinformationen im Abschnitt „Lizenz“ des Anwendungsinstallationsprogramms durchgesehen haben, wählen Sie „Fortfahren“:

6. Klicken Sie auf die Schaltfläche „Zustimmen“, um der Software-Lizenzvereinbarung zuzustimmen.
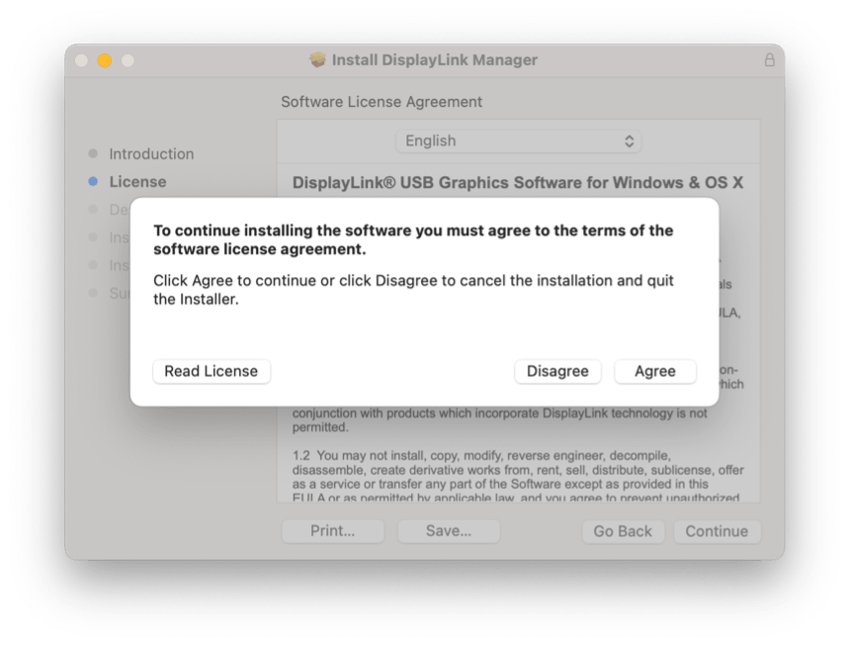
7. Gehen Sie zum Abschnitt „Installationstyp“ des Anwendungsinstallationsprogramms und klicken Sie auf die Schaltfläche „Installieren“:
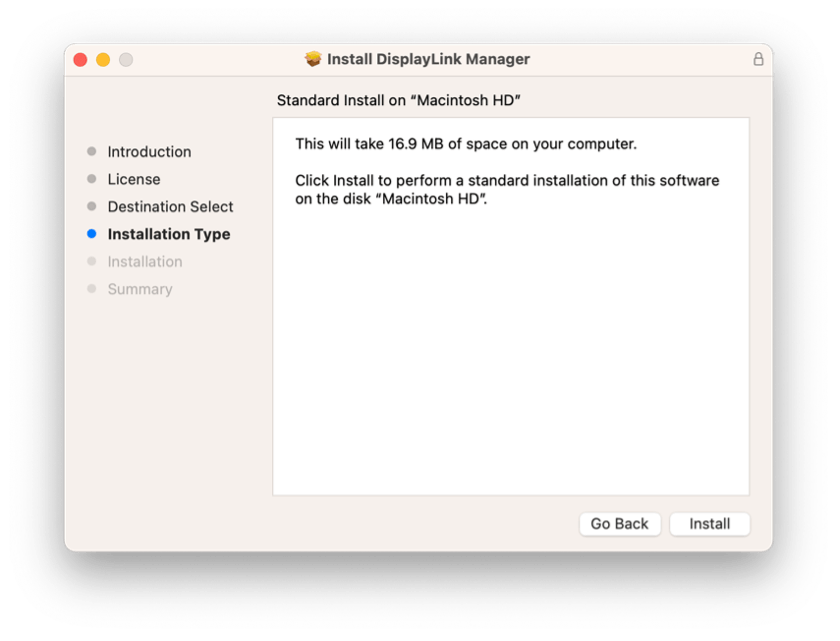




11. Sobald die Installation der Anwendung abgeschlossen ist, verbinden Sie bitte Ihr DisplayLink-Gerät mit Ihrem Apple-Computer/Gerät.
12. Sobald das Gerät verbunden ist, benachrichtigt macOS Sie, dass die Anwendung „DisplayLink Manager“ den Bildschirm des Computers aufzeichnen möchte. Klicken Sie auf die Schaltfläche „Systemeinstellungen öffnen“, um diesen Zugriff zu gewähren.

13. Die Anwendung „Sicherheit und Datenschutz“ wird geöffnet, wobei die Standardansicht die Registerkarte „Datenschutz“ mit der standardmäßig ausgewählten Option „Bildschirmaufzeichnung“ anzeigt:

14. Klicken Sie für macOS 12 und älter auf das goldene Vorhängeschloss unten im Anwendungsfenster, um Änderungen zu aktivieren.
15. Wenn Sie dazu aufgefordert werden, geben Sie Ihr Passwort ein und wählen Sie „Entsperren“:

16. Klicken Sie zum Umschalten auf den Schalter neben dem Eintrag DisplayLink Manager:

17. Sie werden aufgefordert, die DisplayLink Manager-Anwendung zu beenden und erneut zu öffnen, damit die Änderung wirksam wird. Bitte tun Sie dies:

18. Sobald diese Änderung abgeschlossen ist, beginnen die mit Ihrem DisplayLink-basierten Produkt verbundenen Displays automatisch zu arbeiten.
** Bitte beachten Sie, dass die DisplayLink Manager-Anwendung NICHT aufzeichnet oder irgendwelche Informationen speichert. Diese Berechtigung muss erteilt werden, damit die DisplayLink-Anwendung auf die Informationen zugreifen kann, die sie benötigt, um das Bild zu erzeugen, das auf den mit DisplayLink verbundenen Displays angezeigt wird. **
19. Wählen Sie das Symbol der DisplayLink Manager-Anwendung, das jetzt oben auf Ihrem Bildschirm im Apple-Menü verfügbar ist. Dadurch wird das Statusfenster der DisplayLink Manager-Anwendung angezeigt:

20. Klicken Sie im Statusfenster der DisplayLink Manager-Anwendung neben dem Abschnitt „Automatischer Start“, um ein Häkchen neben die Option „Automatisch nach Anmeldung starten“ zu setzen. Dadurch wird sichergestellt, dass die DisplayLink-Anwendung jedes Mal gestartet wird, wenn Sie Ihren Mac starten.

21. Um Benachrichtigungen von macOS zu erhalten, während ein DisplayLink-Gerät mit Ihrem Mac verbunden ist, müssen Sie die Anwendung „Benachrichtigungen & Fokus“ in den Systemeinstellungen bearbeiten/ändern.
Klicken Sie im macOS-Dock unten auf dem Bildschirm auf das Symbol „Systemeinstellungen“ (das wie ein Zahnrad aussieht). Klicken Sie auf den Abschnitt „Benachrichtigungen“.
Click on the ‘System Settings’ icon (which looks like a gear) within the macOS Dock at the bottom of your screen; click on the ‘Notifications’ section.
22. Klicken Sie auf der Registerkarte „Benachrichtigungen“ neben dem Label „Benachrichtigungen zulassen“, um den Schalter neben der Option „Beim Spiegeln oder Teilen der Anzeige“ umzuschalten. Dadurch können Sie Benachrichtigungen von macOS erhalten, während das DisplayLink-Gerät verbunden ist.

23. Wenn alle vorherigen Schritte abgeschlossen sind, ist der Installationsvorgang nun abgeschlossen.