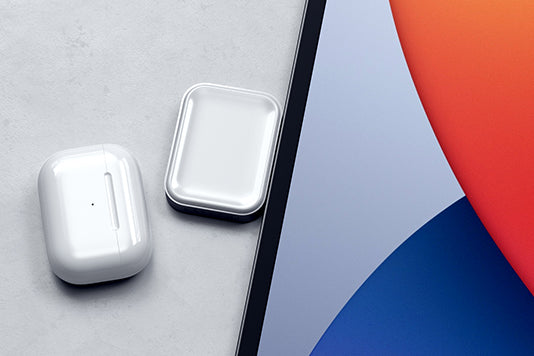DisplayLink macOS French Instructions
DisplayLink Manager - Instructions d’installation sur macOS
Veuillez télécharger le logiciel DisplayLink Manager directement sur le site web de Synaptics pour obtenir la dernière version disponible : (Logiciel DisplayLink Manager).
1. Sélectionnez le système d’exploitation que vous utiliserez avec le logiciel DisplayLink dans la liste des systèmes pris en charge.  2. Sélectionnez « DOWNLOAD » puis « Accept » après avoir lu et accepté l’accord de licence du logiciel. Le fichier .PKG doit être téléchargé dans le dossier des téléchargements de votre ordinateur.
2. Sélectionnez « DOWNLOAD » puis « Accept » après avoir lu et accepté l’accord de licence du logiciel. Le fichier .PKG doit être téléchargé dans le dossier des téléchargements de votre ordinateur.

3. Localisez et double-cliquez sur le fichier téléchargé pour lancer le programme d’installation de l’application.

4. À partir de la partie « Introduction » du programme d’installation, sélectionnez « Continue » pour poursuivre le processus d’installation :

5. Après avoir pris connaissance des informations relatives à la licence dans la section « License » du programme d’installation de l’application, sélectionnez « Continue » :

6. Cliquez sur le bouton « Agree » pour vous conformer à l’accord de licence du logiciel.
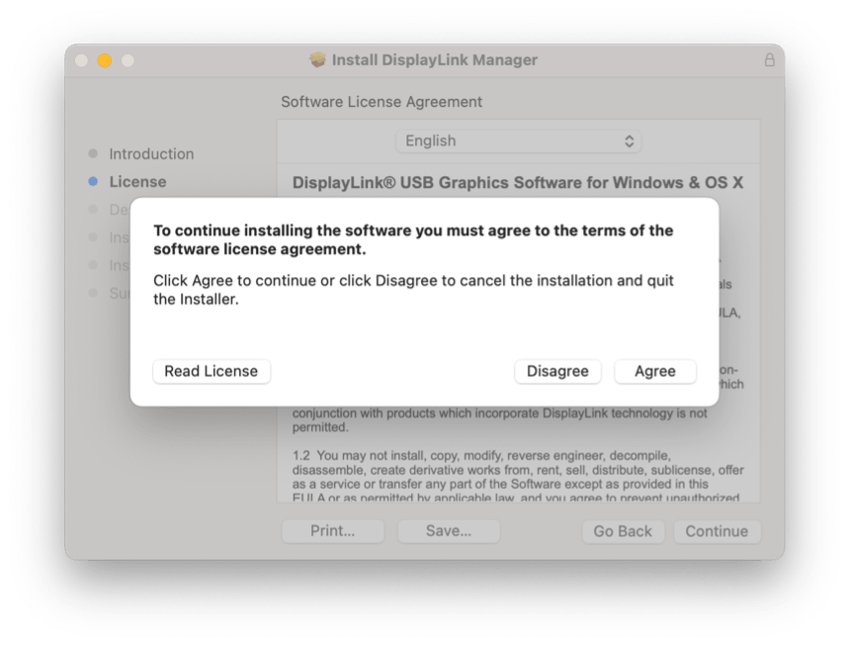
7. Dans la section « Installation Type » du programme d’installation de l’application, cliquez sur le bouton « Install » :
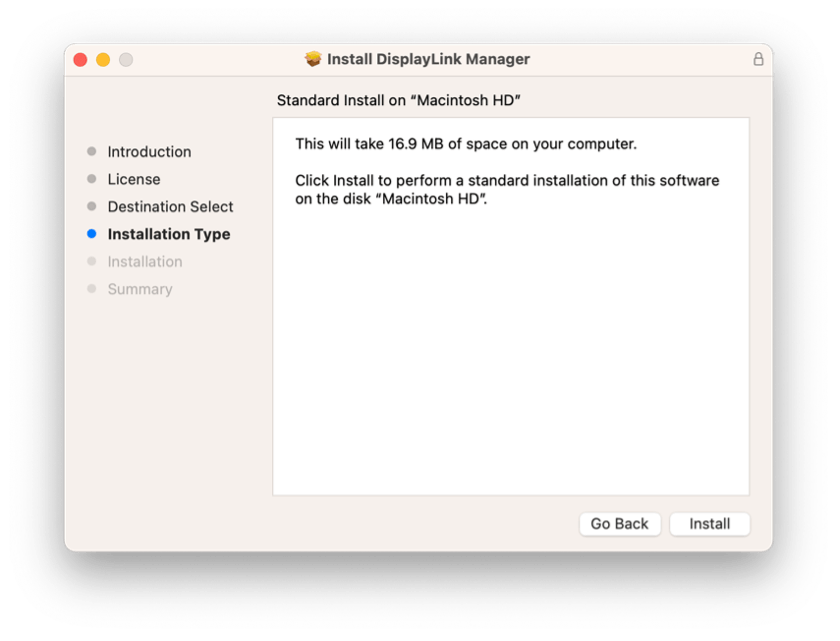




11. Une fois l’installation de l’application terminée, connectez votre appareil DisplayLink à votre ordinateur/appareil Apple.
12. Une fois le périphérique connecté, macOS vous informe que l’application « DisplayLink Manager » souhaite enregistrer l’écran de l’ordinateur. Cliquez sur le bouton « Open System Preferences » pour accorder cet accès.

13. L’application « Security & Privacy » (Sécurité et confidentialité) s’ouvre, avec l’affichage par défaut de l’onglet « Privacy » (Confidentialité) et l’option « Screen Recording » (enregistrement d’écran) sélectionnée par défaut :

14. Pour macOS 12 et les versions antérieures, cliquez sur le cadenas doré en bas de la fenêtre de l’application pour activer les modifications.
15. Si vous y êtes invité, entrez votre mot de passe et sélectionnez « Unlock » (déverrouiller) :

16. Cliquez pour activer le bouton à côté de l’entrée DisplayLink Manager : 
17. Il vous sera demandé de quitter et de rouvrir l’application DisplayLink Manager pour que la modification prenne effet. Veuillez le faire :

18. Une fois ce changement effectué, les écrans connectés à votre produit DisplayLink commenceront à fonctionner automatiquement.
** Veuillez garder à l’esprit que l’application DisplayLink Manager n’enregistre ni ne stocke
aucune information, quelle qu’elle soit. Cette autorisation doit être accordée pour que l’application DisplayLink puisse accéder aux informations dont elle a besoin pour générer l’image affichée sur les écrans
connectés à DisplayLink. **
19. Sélectionnez l’icône de l’application DisplayLink Manager qui est maintenant disponible en haut de votre écran dans le menu Apple. La fenêtre d’état de l’application DisplayLink Manager s’affiche :

20. Dans la fenêtre d’état de l’application DisplayLink Manager, à côté de la section « Automatic startup », cliquez pour cocher l’option « Launch automatically after login ». Cela permet de s’assurer que l’application DisplayLink sera lancée à chaque fois que vous démarrerez votre Mac.

21. Pour recevoir des notifications de macOS lorsqu’un appareil DisplayLink est connecté à votre Mac, vous devez éditer/modifier l’application « Notifications & Focus » des préférences système.
Cliquez sur l’icône « System Settings » (qui ressemble à un engrenage) dans le Dock de macOS en bas de votre écran ; cliquez sur la section « Notifications ».
22. Dans l’onglet « Notifications », à côté de l’étiquette « Allow notifications », cliquez pour activer la bascule à côté de l’option « When mirroring or sharing the display ». Cela vous permettra de recevoir des notifications de macOS lorsque le dispositif DisplayLink est connecté.

23. Une fois que toutes les étapes précédentes sont terminées, le processus d’installation est maintenant terminé.